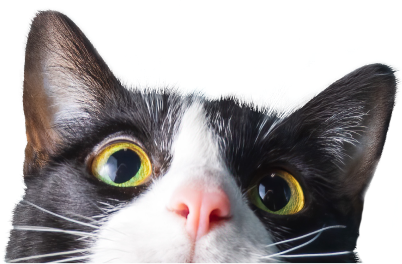Possibility to change prescribed item’s name
Currently, prescriptions can be written only to items in stock. We had several customers voicing a need to have the possibility to change the prescribed item’s name, and in response, we have developed a setting that allows it.
By enabling this setting, you can add medicine to the item list with a general name, e.g. “Prescribed medicine”. When you add this item to a consultation as a prescribed type medicine, you are able to change its name.
This also allows printing prescriptions with custom names, and the name is also stored for consultation and history. This is helpful for those practices that often compound or carry “one-off” medications.
If the setting is enabled, the consultation medicine modal has a new editable field, “name”. The name field appears also on general prescriptions (written/phone prescriptions) on consultation/client/patient pages.
To enable this setting, go to Settings > General > Department > Department settings > Enable custom prescribed medicine names
Dropdown menus in form-like templates
You can create form-like templates to be used in Clinical notes and Discharge instructions. This decreases the need for typing in repetitive information and gives the option to use checkboxes or radio buttons for selecting the correct input.
Often, a situation may require you to have many options to choose from. In this case, the template may have become a bit unclear or too long. As a solution to this problem, a small change has been made so that now, if the form-like template has a radio button set with six or more options, it will be shown as a dropdown menu.
You can learn more about the form-like templates and how to create them at Provet Cloud Knowledge Base.
Item template extensions
For item templates, we have a couple of updates in this release. We highly recommend use of the template functionalities of Provet Cloud as it makes daily work very effective; compared to the manual addition of each product in a complex procedure, using templates can speed up the daily work significantly.
Locking price changes in the item templates
Previously, when setting up templates in Provet Cloud, it was not possible to lock the prices. As a result, users could accidentally change them.
You can now use a new checkbox “Do not allow template item price changes on consultation” to lock the prices. When this is checked, item prices are not editable on consultation.
Inputting batch numbers on item templates
When using item templates – and when batch tracking is on – it is now possible to select a batch when adding an item from an item template to a consultation. Remember, however, that if the item has the “require batch” organization setting enabled and there are no batches with sufficient balance, the item cannot be selected until items have been added to stock with a batch number.
The precondition for this feature is that you have the setting enabled: Settings > General > Department > Stock > Batch numbers and expiry date in use.
When you go from consultation to the invoice, the batch number is shown on the invoice row, too:
Preset selections for item templates
Last month, we made the following change related to the settings for constituent parts of the template:
When setting up templates, the item template items’ field “Default selected” is now a drop-down selection instead of checkboxes. The drop-down has three options: Un-ticked, Pre-ticked and Mandatory.
Un-ticked means that the template item or a nested template will not be automatically selected when adding the template to a consultation or to an estimate, and Pre-ticked means that they will be automatically selected when adding. And, Mandatory means that they will be automatically selected without the possibility to change the selection.
To learn more about using templates, see also the Knowledge Base article on this topic.
Adding payments to multiple invoices from one place
We are often asked if we could develop the system so that it would be possible to make payment for multiple invoices at the same time, allowing partial or full payments and automatic matching for invoices.
We solved the problem so that it is now possible to add payments to multiple invoices from the client page. This means for example that a client can now pay their entire outstanding balance off in one transaction.
When you select invoices from the Invoices table on the client page, the new action menu item “+ Payment” can be used to open a payment modal dialog, where you can give a payment sum, a payment method and other usual invoice payment information. When you then make the mass payment from the modal dialog, the payment sum will be distributed across all of the selected invoices, starting from the oldest invoice. If the payment sum does not cover all of the invoice due sums, partial payment or no payment at all will be added to some of the invoices.