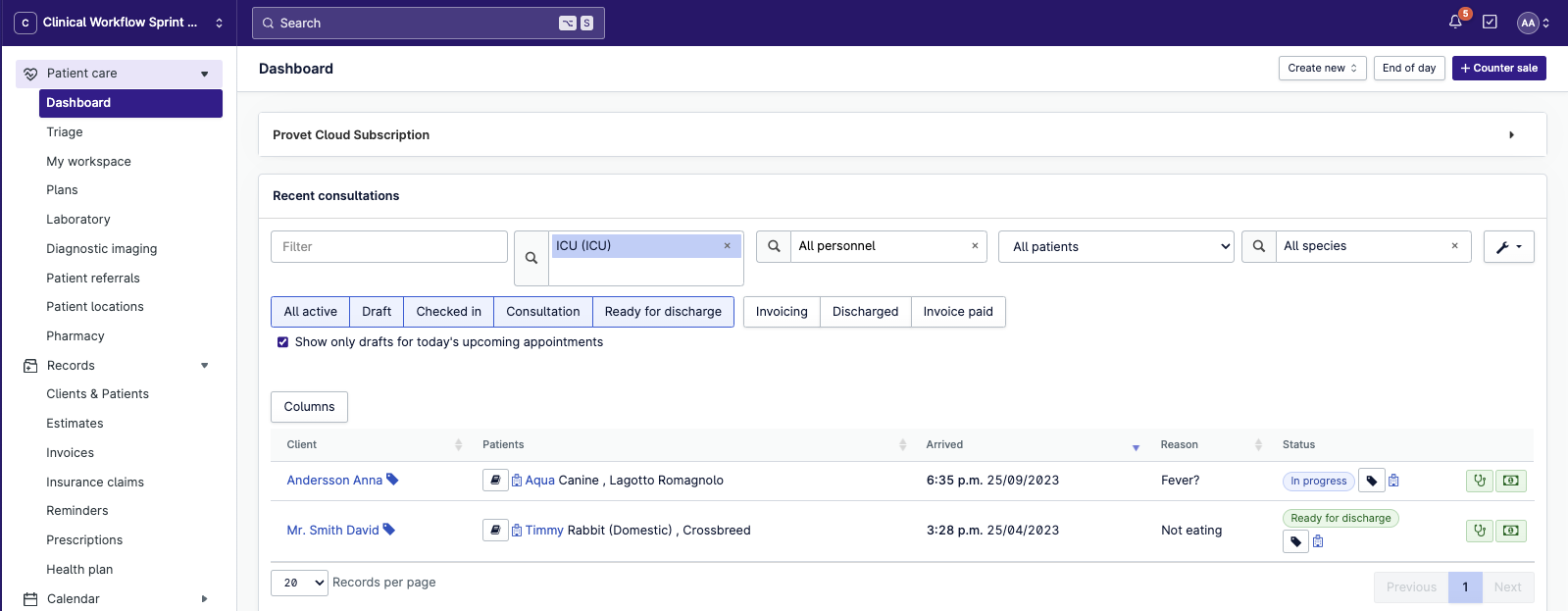New “Draft consultation” tool lets you plan ahead for upcoming appointments
Introducing Draft Consultations
When a patient arrives at the clinic for a consultation, you want to be able to give that patient as much of your attention as possible – without having to spend that precious time setting up the consultation within Provet Cloud.
Introducing Draft consultation!
This small-but-mighty new feature allows you to create and save consultation drafts prior to the patient’s check-in at the clinic. Prepare drafts as you are waiting for their arrival, or even days and weeks in advance.
For more detailed overview:
- Create a Draft Consultation
- Find, View, and Edit Draft Consultations
- Check a Patient In From a Draft Consultation
- Cancel Patient Check-In
How do I create a "draft consultation"?
There are a few easy ways to create a Draft consultation for the patient prior to their arrival.
1. From the Dashboard view, under Scheduled appointments, beside the “Check in patient” button (formerly called “Admit patient”), click the “...” action button where you can choose “Start draft consultation.”
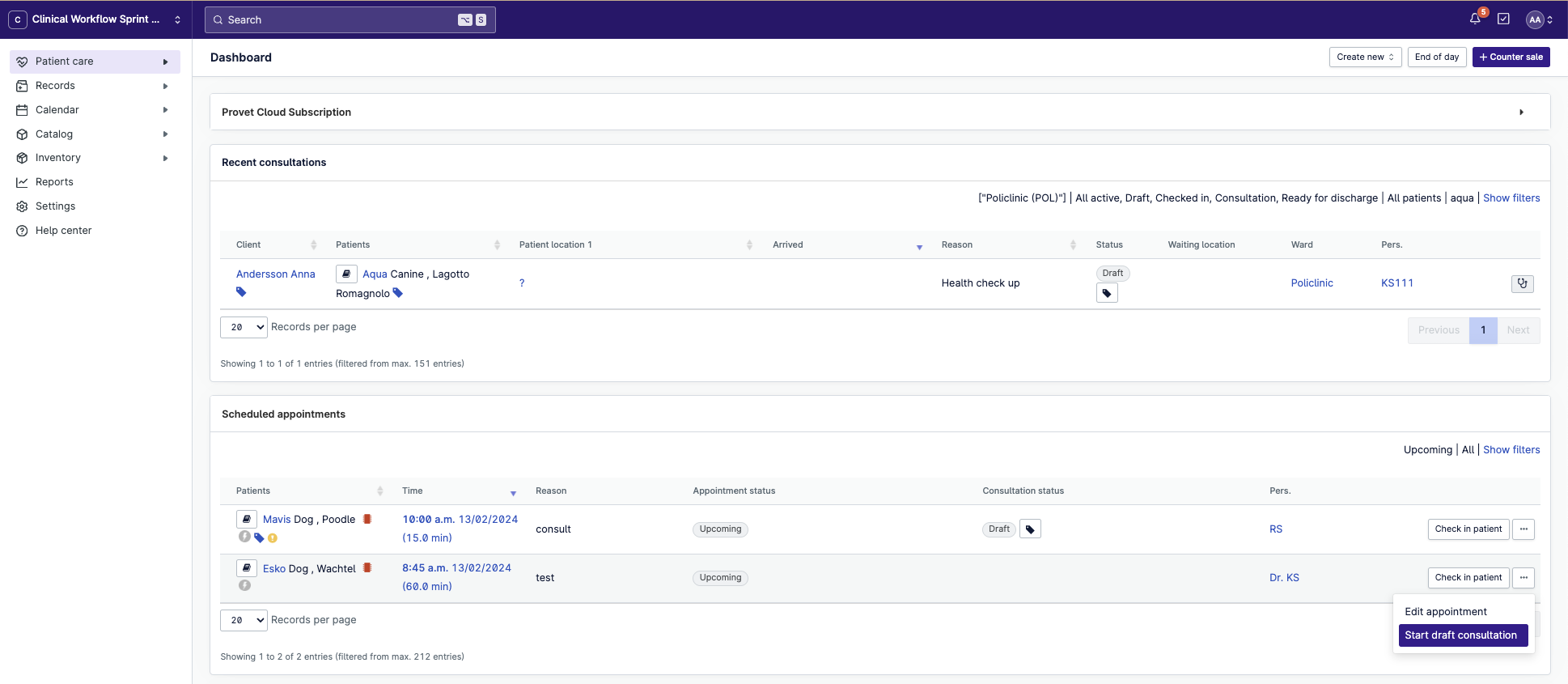
2. From the Patient Record, under Appointments, beside the “Check in patient” button, click the “...” action button where you can choose “Start/Go to draft consultation.”

3. From the Calendar, right-click on an appointment and select “Draft consultation.” Or simply click on the appointment to open the Appointment details, then select “Start draft consultation” from the dropdown options under “Check in patient.”
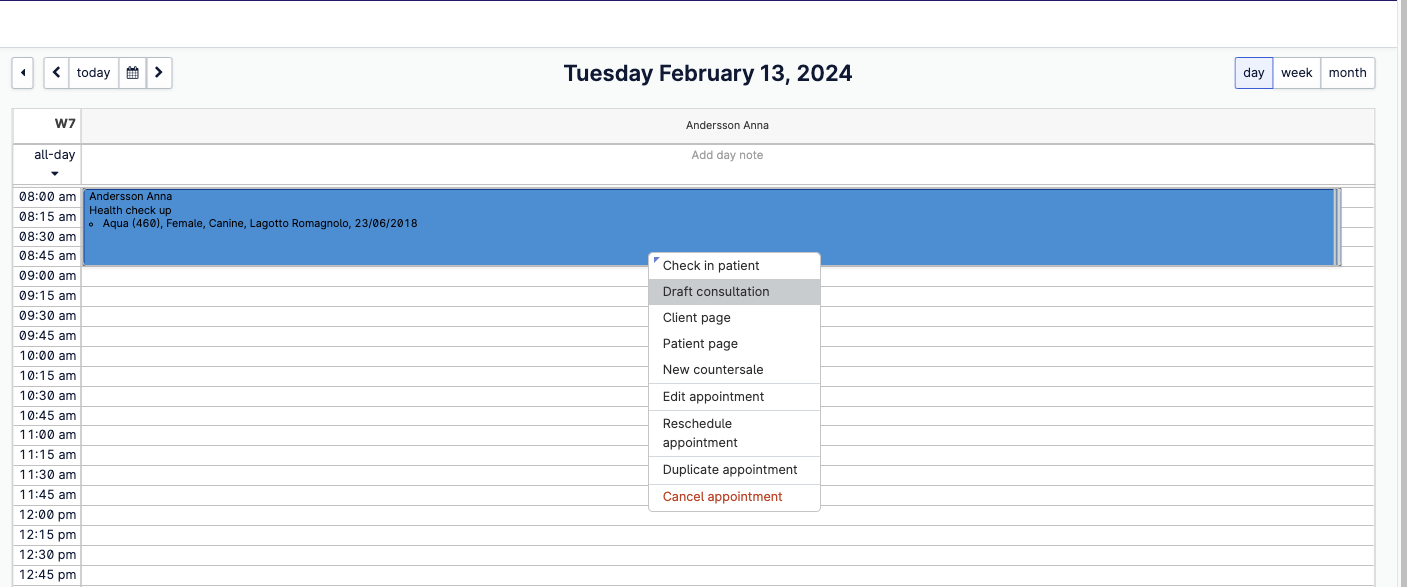
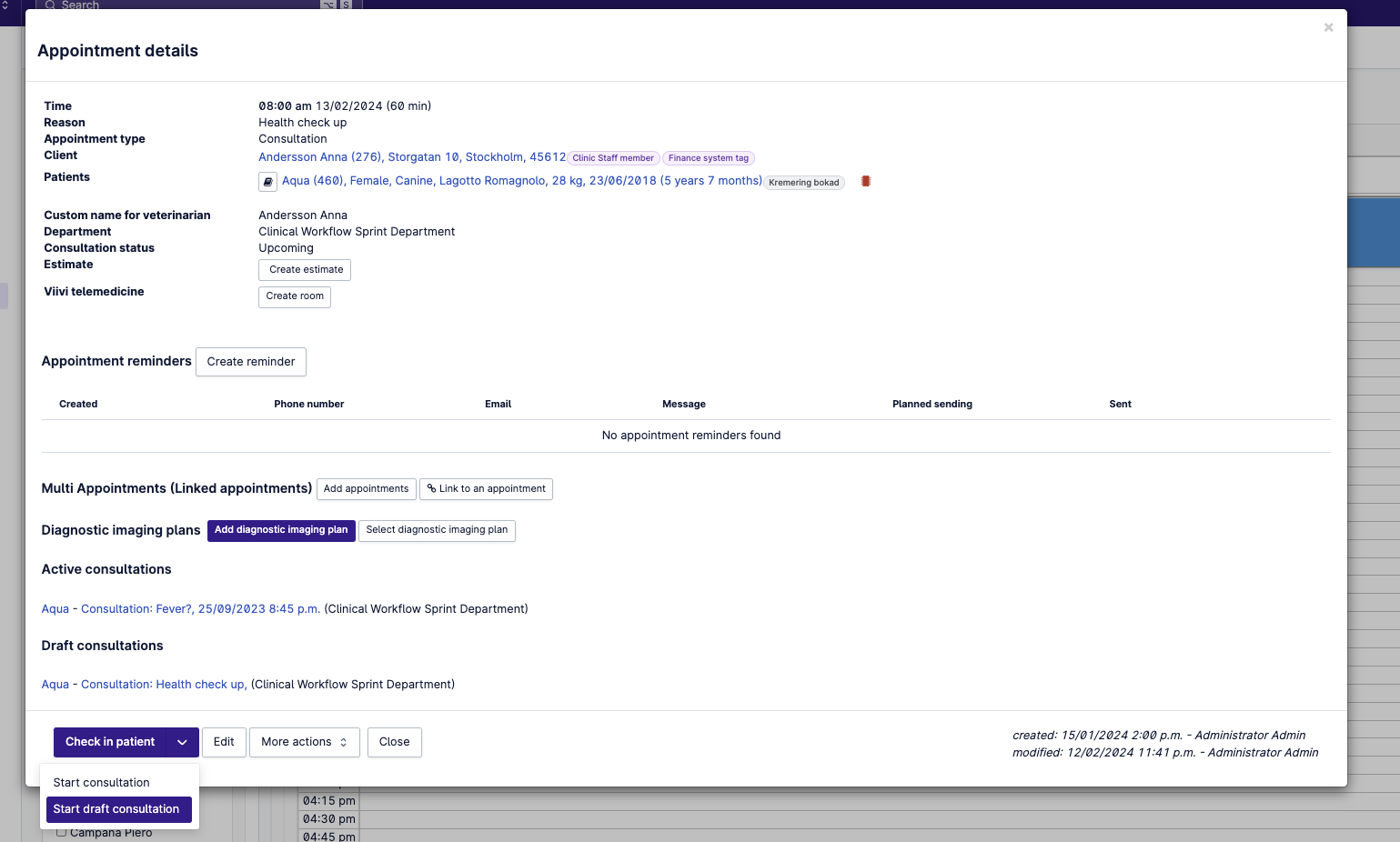
What information can you enter in a Draft consultation?
Once you’ve created a Draft consultation following any of the steps mentioned above, a Consultation details window will open. Next, select the “Start draft consultation” at the bottom of the screen.
This page will tell you that this consultation is in draft stage, and as such, not all features will be available.
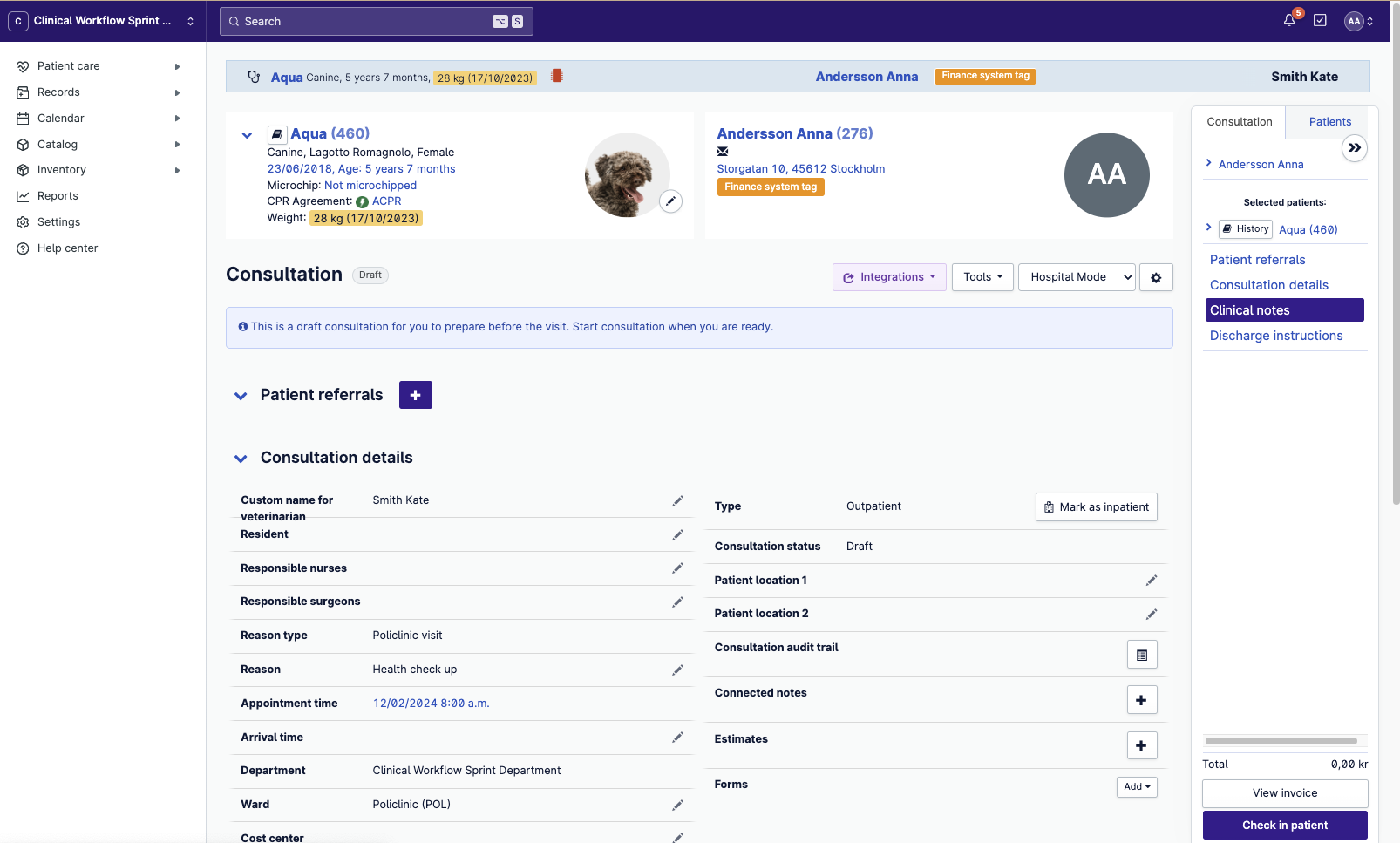
The tools that are available to you in draft stage include:
- Patient referrals
- Consultation details
- Clinical notes
- Discharge instructions
You can also select Forms and send necessary documents to the client for e-signature, before the patient has checked-in.
NOTE: In future updates, the Draft consultation will include additional features, such as Planned imaging, Planned items, and Treatment plans.
How to check in a patient or cancel check-in
Now it’s time to check-in the patient! From the Draft consultation page, simply click the “Check in patient” button at the bottom-right.
Or, if you mistakenly check-in a patient who hasn’t arrived, it’s easy to undo. In the bottom-right, under the Tools menu, click “Cancel check-in” and the consultation will automatically revert back to draft stage. (The scheduled appointment will also go back to showing as “Upcoming.”)
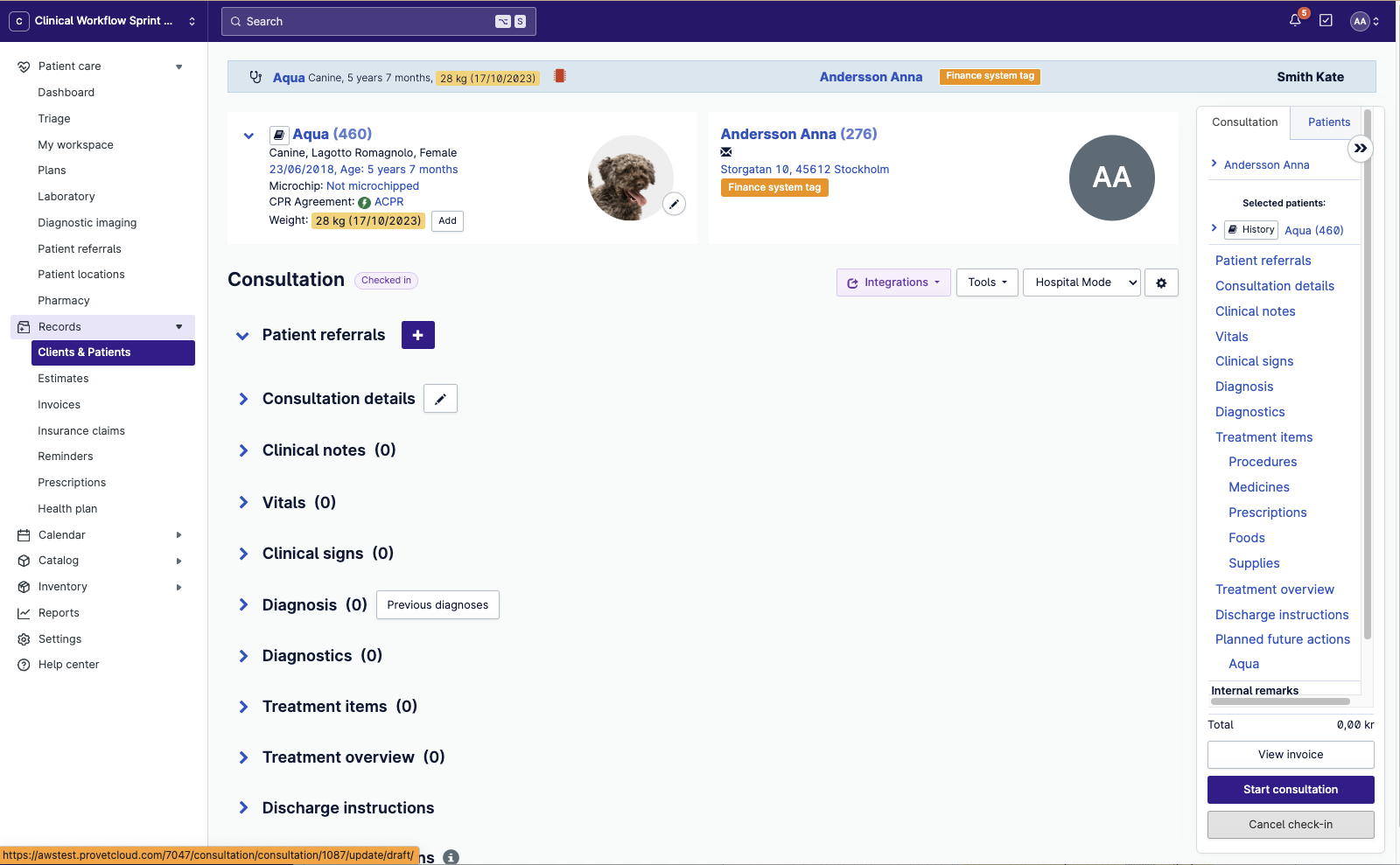
How to filter Draft consultations on the Dashboard
If you use the Draft consultation feature frequently and are planning consultations many days or weeks in advance, it has the possibility of becoming a long list of drafts on your Dashboard.
To view drafts of only today’s appointments: From the Dashboard, under the Drafts tab, check the box to “Show only drafts for today’s upcoming appointments.”